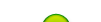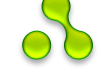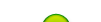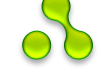Установка Windows 7 - пошаговая
инструкция Установка Windows 7 - пошаговая
инструкция
Как установить
Windows 7Тема самостоятельной установки
Windows, одна из самых популярных среди пользователей компьютеров и
ноутбуков.
Рано или поздно каждый сталкивается с
необходимостью установки или переустановки своей операционной системы и
тогда начинается поиск знакомых, кто это может сделать. Не редко такие
знакомые оказывают эту услугу за деньги, а куда деваться на рынке есть
спрос, а значит на этом можно заработать.
Ну что же, я
предлагаю вам самим научиться справляться с этой задачей и больше не
тратить на это деньги. Для установки нам понадобиться диск или флешка с
дистрибутивом Windows. Статьи которые могут пригодиться если вы не
знаете, как записать диск и как выставить загрузку в CD-ROM:
Итак,
если у вас всё готово, то можно приступать. Дам один совет, если вы
устанавливаете Windows на ноутбук, то спишите ключ продукта сразу, чтобы
в процессе установки не переворачивать его. 
Я буду
устанавливать Windows 7 с флешки, настройки в БИОСе выставлены, поэтому
сразу после перезапуска компьютера у меня начинается установка. Если вы
устанавливаете с компакт диска, то в самом начале, возможно вам придётся
нажать любую клавишу на клавиатуре, чтобы подтвердить запуск установки 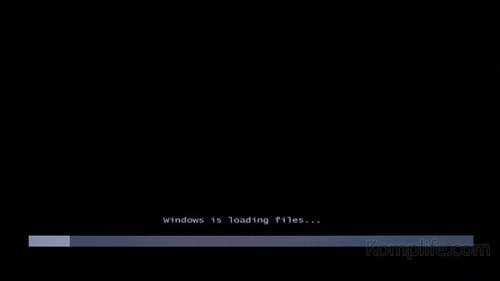
В самом начале,нам
предлагают выбрать язык, я оставляю "Русский" и нажимаю "Далее" 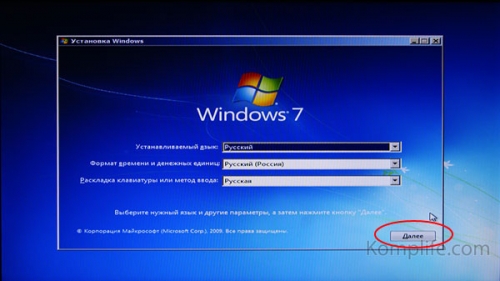
Здесь всё понятно,
одна кнопка "Установить" 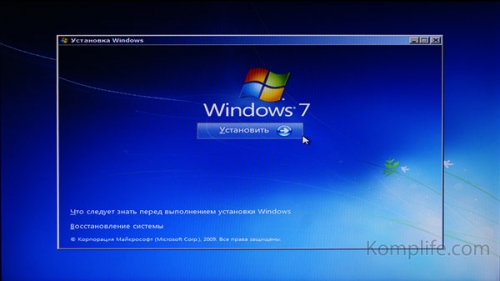
Принимаем условия
лицензии 
На этом шаге нам
предлагают выбрать, обновить существующий Windows или произвести новую
(полную) установку, я выбираю второй вариант 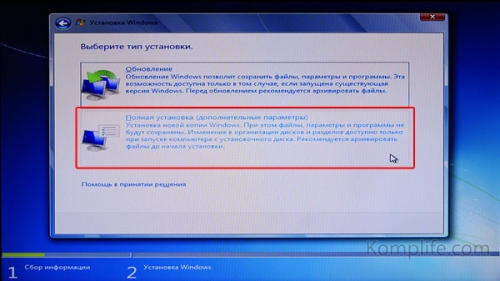
Здесь будьте
особенно внимательны, у меня жёсткий диск поделён на два (C:) и (D:), а
так же присутствует небольшой системный раздел, размером 100 Mb. Для
правильной установки, если вы переустанавливаете существующую систему я
рекомендую отформатировать системный диск, где уже установлен Windows и
этот маленький раздел. Все важные данные я заранее перенёс на диск (D:),
его не трогаю! Нажимаем на ссылку "Настройка диска" 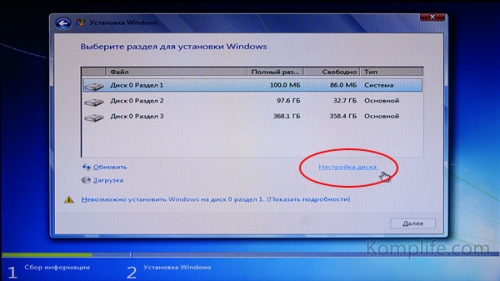
Теперь по очереди
выбираю нужные диски и нажимаю "Форматировать" (Будьте внимательны, все
данные безвозвратно удалятся, сохраняйте их заранее!) 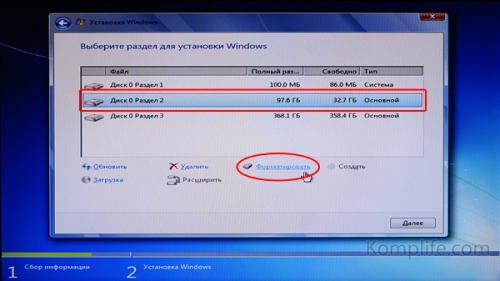
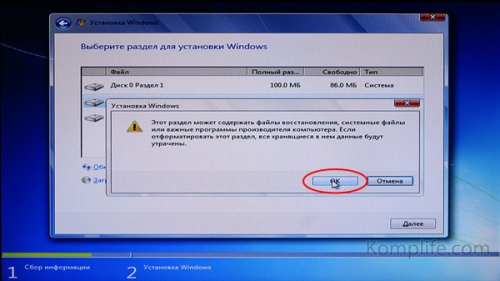
Нужные диски
отформатировали, переходим к установке, нажимаем кнопку "Далее" 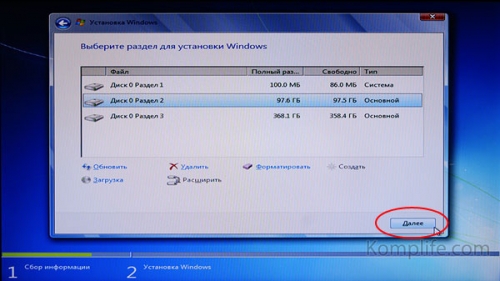
Запускается
процесс установки данных с диска (флешки) 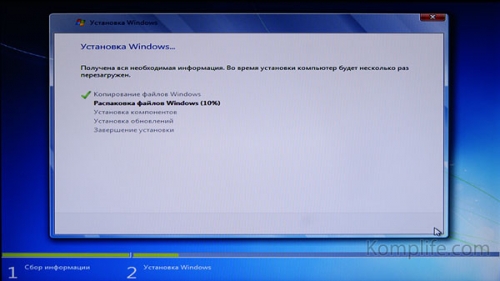
По окончанию
процесса, система автоматически перезагрузиться, в этот момент не
забудьте в БИОСе выставить настройки по умолчанию или вытащите флешку, а
то этот этап может повториться :) 
Видим знакомое
окно установки, сидим ждём, ни чего не трогаем, компьютер
перезагрузиться сам 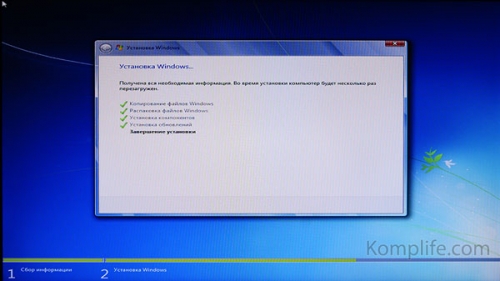
После
перезагрузки, произойдёт автоматическая проверка и настройка
оборудования 
Завершающий этап
установки, здесь нам нужно ввести имя пользователя и придумать имя
компьютера, имя пользователя, как вы догадались тоже нужно придумать,
можно написать своё :) 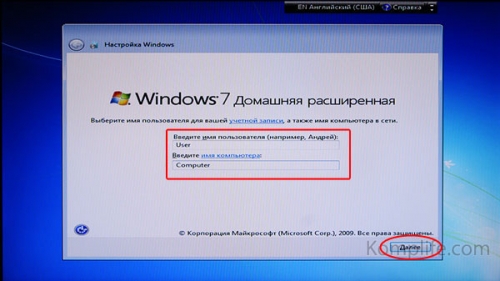
Можно сразу
запоролить свою учётную запись, только на всякий случай где нибудь
запишите пароль, часто его потом забывают 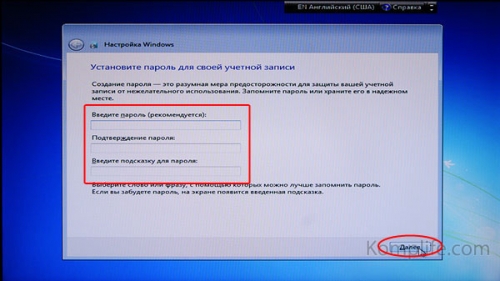
В этом окне нужно
ввести тот самый (лицензионный) ключ продукта, который находиться на
наклейке снизу ноутбука или на системном блоке. Жмём "Далее" 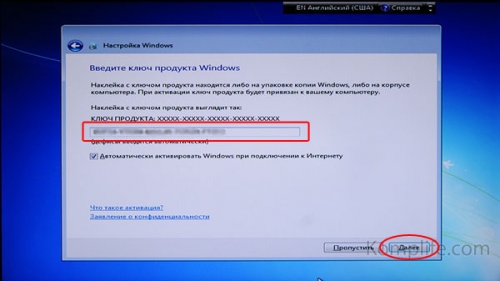
Соглашаемся на
использование рекомендуемых параметров 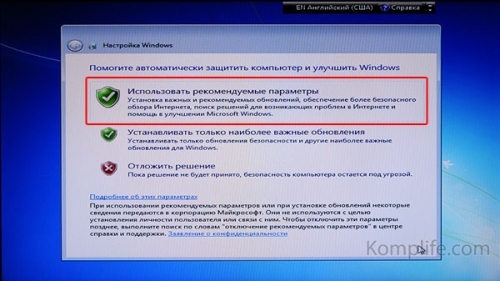
Проверяем
правильно ли стоит дата и время 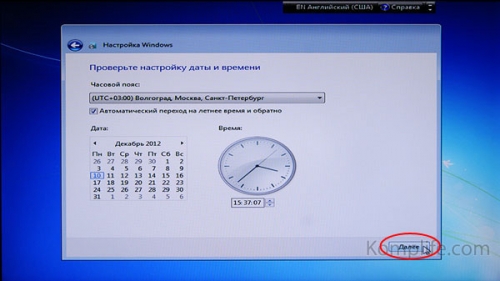
Windows завершает
применение параметров 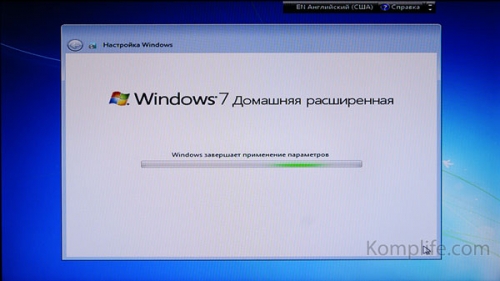
Готово, появляется
рабочий стол, установка завершена! 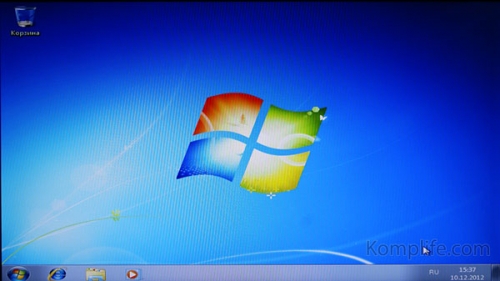
Теперь остаётся
только установить драйвера и необходимое программное обеспечение. Как
видите всё очень просто, теперь и вы можете зарабатывать устанавливая
только лицензионное программное обеспечение!
|